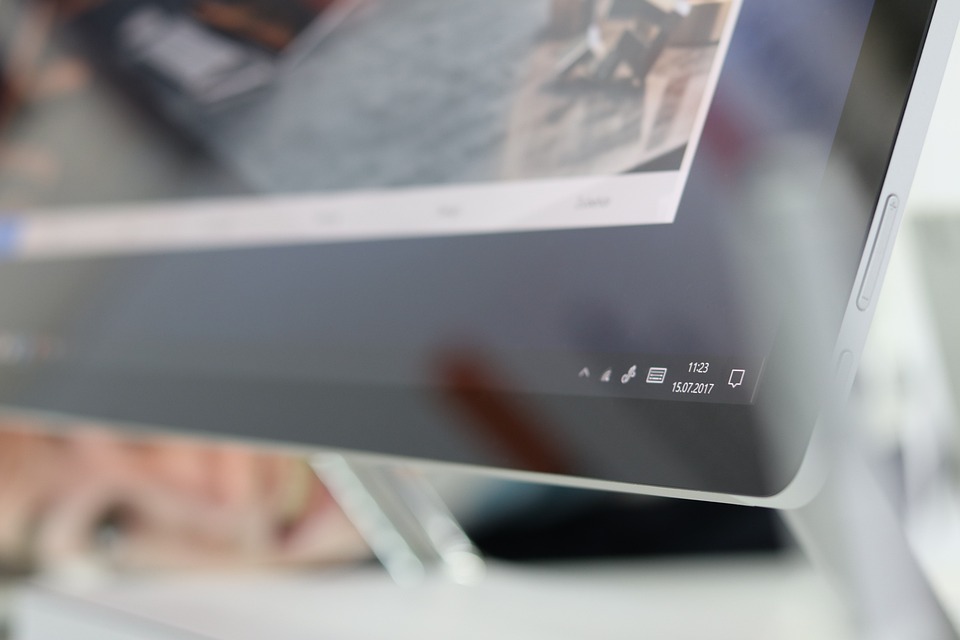There are few things more frustrating than trying to print a document and finding that your printer simply won’t cooperate. If you’re a Windows 10 user and have experienced this issue, you’re not alone. There are a few potential reasons why Windows 10 won’t print, and it’s important to take a methodical approach to troubleshooting in order to get to the bottom of the problem.
Before you start tearing your hair out and spending money on a new printer, here are some troubleshooting steps you can try to resolve the issue and get your printer back up and running.
Check Your Printer Connection
The first thing you’ll want to do is to check the physical connection of your printer to your computer. Make sure that all of the cables are securely connected and that the printer is powered on. Sometimes, a loose cable or power outage can disrupt the connection and prevent your computer from communicating with the printer.
Once you’ve confirmed that the physical connection is secure, you’ll also want to ensure that your printer is set as the default printer in Windows 10. To do this, simply go to the Control Panel, click on Devices and Printers, and then right-click on your printer and select “Set as default printer.” Sometimes, Windows 10 may default to a different printer, and this can cause printing issues.
Check for Printer Driver Updates
Outdated printer drivers can also cause printing problems in Windows 10. You’ll want to make sure that your printer drivers are up to date to ensure compatibility with the operating system. To do this, simply go to the manufacturer’s website and search for the latest driver software for your printer model. Download and install the updated drivers, and then restart your computer to see if this resolves the issue.
Restart the Print Spooler Service
The print spooler service in Windows 10 is responsible for managing all print jobs and sending them to the printer. Sometimes, the print spooler can become stuck or corrupted, leading to printing issues. To resolve this, you can restart the print spooler service by following these steps:
– In the Windows search bar, type “services” and open the Services app.
– Scroll down the list of services until you find “Print Spooler.”
– Right-click on “Print Spooler” and select “Restart.”
Once the print spooler service has been restarted, try printing again to see if the issue has been resolved.
Run the Windows Troubleshooter
Windows 10 includes a built-in troubleshooter that can help identify and fix common printing problems. To access the troubleshooter, simply go to the Control Panel, click on “Troubleshooting,” and then select “Use a printer” under the “Hardware and Sound” category. Follow the prompts to run the troubleshooter, and it will attempt to diagnose and resolve any issues it finds.
Check for Windows Updates
Sometimes, printing issues in Windows 10 can be resolved by installing the latest system updates. Microsoft regularly releases updates to address bugs and compatibility issues, so it’s important to ensure that your system is up to date. To check for updates, simply go to the Settings app, click on “Update & Security,” and then select “Check for updates.” If updates are available, download and install them, and then restart your computer to see if the printing issue has been resolved.
Clear the Print Queue
If you have a large number of print jobs stuck in the print queue, this can prevent new print jobs from being processed. You can clear the print queue by following these steps:
– Open the Control Panel and click on “Devices and Printers.”
– Right-click on your printer and select “See what’s printing.”
– Click on the “Printer” menu at the top of the window and select “Open as Administrator.”
– Click on the “Printer” menu again and select “Cancel All Documents.”
This will clear all of the print jobs in the queue, and you can then try printing again to see if the issue has been resolved.
Check for Hardware Issues
If none of the above troubleshooting steps have resolved the printing issue, it’s possible that there may be a hardware problem with your printer. You’ll want to check that the printer has enough paper, ink or toner, and that there are no paper jams or other physical obstructions. Additionally, you can try connecting the printer to a different computer to see if it prints successfully, which can help determine if the problem is with the printer or your Windows 10 setup.
Contact the Manufacturer
If you’ve tried all of the above troubleshooting steps and are still experiencing printing issues, it may be time to reach out to the manufacturer for support. Most printer manufacturers offer customer support via phone, email, or live chat, and they can help diagnose and resolve any issues with your printer. They may also be able to provide specific troubleshooting steps for your particular printer model that are not covered in this article.
In conclusion, there are several potential reasons why Windows 10 won’t print, but by following these troubleshooting steps, you can hopefully identify and resolve the issue. From checking your printer connection and updating printer drivers to restarting the print spooler service and running the Windows troubleshooter, there are several actions you can take to get your printer back up and running. And if all else fails, don’t hesitate to reach out to the manufacturer for further assistance. With a little persistence and patience, you can hopefully resolve your printing issues and get back to producing high-quality documents and images with your Windows 10 setup.
If you’re a Windows 10 user experiencing printing issues, there are several troubleshooting steps to help resolve the problem. Start by checking the physical connection of your printer and ensuring it is set as the default printer in Windows 10. Updating printer drivers, restarting the print spooler service, running the Windows troubleshooter, and checking for hardware issues are also recommended. If all else fails, reaching out to the manufacturer for support is an option. By following these steps, you can hopefully identify and resolve the issue and get your printer back up and running.