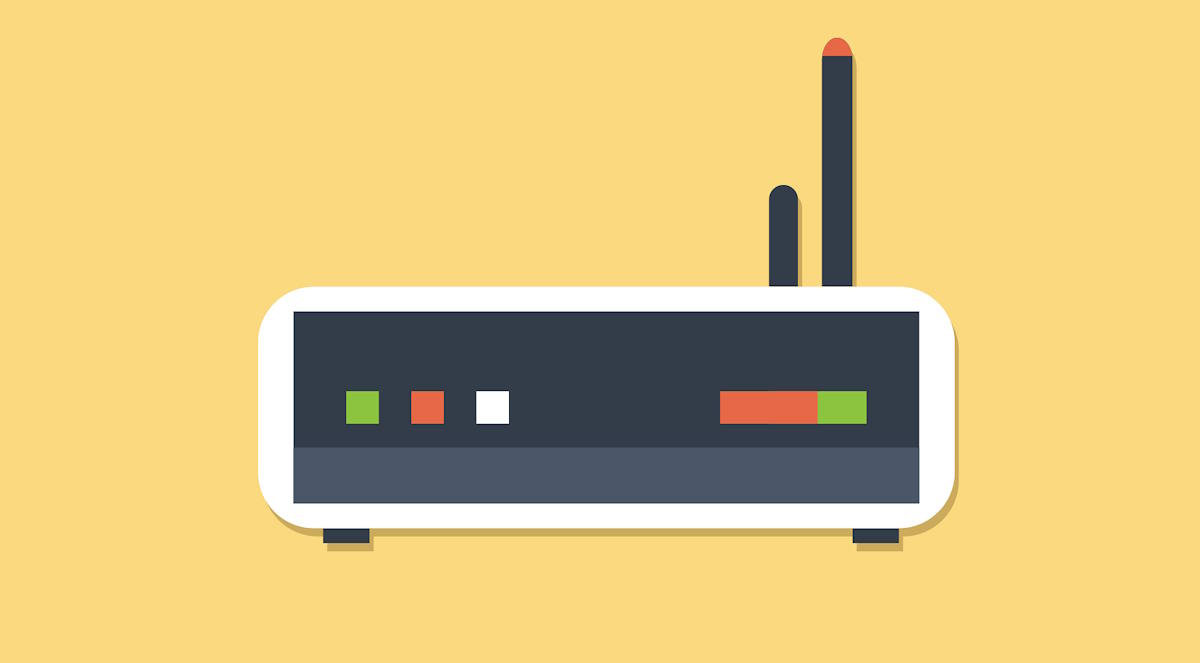Why Won’t My TV Connect to My Hotspot? A Comprehensive Guide
In our increasingly digital world, the need for a reliable internet connection has become paramount. For many households, mobile hotspots have emerged as a useful tool, allowing users to browse the web, stream content, and connect smart devices—including televisions—to the internet. However, there are times when a TV can struggle to connect to a mobile hotspot. This article delves into common reasons behind this issue and offers step-by-step guidance to connect your TV to a hotspot successfully.
Common Reasons Why Your TV Won’t Connect to a Hotspot
1. Compatibility Issues
Not all TVs are equipped with the latest technology to connect seamlessly to mobile hotspots. Some older models may have limitations regarding the types of wireless networks they can connect to—often only supporting 2.4 GHz networks rather than 5 GHz networks. Verify that your TV supports the frequency band being emitted by your mobile hotspot.
2. Signal Strength and Coverage
Mobile hotspots rely on cellular data and thus may have variable signal strength depending on your location. If you are using your hotspot in an area with poor cellular coverage, the signal may be too weak for your TV to establish a stable connection. Additionally, the distance between the hotspot device and the TV can affect connectivity. Keeping the devices closer together or eliminating obstructions may improve connection quality.
3. Incorrect Password or Network Name
When connecting to a hotspot, it’s essential to input the correct network name (SSID) and password. Any typo can prevent the connection from being established. Make sure to double-check these credentials before attempting to connect.
4. Software and Firmware Updates
Devices often need the latest software and firmware to function correctly, including when making network connections. If your TV’s software is outdated, it may have compatibility issues with the mobile hotspot. Ensuring that your TV is up to date can help mitigate this problem.
5. Network Settings on the TV
Sometimes, your TV’s network settings may need adjustment. For instance, if your TV is set to ‘Airplane Mode’ or has pre-existing connections that might conflict with the hotspot, you may need to disable these settings before you can connect.
How to Connect Your TV to a Mobile Hotspot
If your TV is unable to connect to your mobile hotspot, follow these step-by-step instructions to troubleshoot and establish a connection:
Step 1: Prepare the Hotspot
-
Enable the Hotspot: Go to your smartphone’s settings and enable the mobile hotspot feature. Set a strong password that you can easily remember.
- Set Network Mode: Ensure that your hotspot is set to broadcast in the 2.4 GHz band, as many devices—especially older models—do not support 5 GHz.
Step 2: Connect Your TV
-
Turn on Your TV: Make sure your TV is powered on and fully operational.
-
Access Network Settings:
- Use your remote control to navigate to the Settings menu.
- Look for the Network or Wi-Fi Settings option.
-
Select Wireless Network:
- Choose the option to connect to a wireless network.
- Wait for your TV to scan for available networks.
-
Select Your Hotspot:
- From the list of available networks, choose the name of your mobile hotspot.
-
Enter the Password:
- When prompted, enter the password for the hotspot carefully.
- Ensure no mistakes are made, as typos can cause connection failures.
-
Establish the Connection:
- Once entered, your TV should attempt to connect. This may take a few moments.
- Confirmation:
- If successful, you will receive a confirmation message. Test the connection by trying to stream content or access online services.
Step 3: Troubleshooting
If the connection fails:
-
Check Signal Strength: Ensure that you’re within a reasonable range of the hotspot for stronger signal strength.
-
Reboot the Devices: Sometimes, simply rebooting both the TV and the hotspot device can resolve temporary connectivity issues.
-
Forget and Reconnect: Go back to the Wi-Fi settings on your TV, "forget" the hotspot network, and try to reconnect by re-entering the network name and password.
- Check for Updates: Go to your TV’s settings and verify if there are any available software or firmware updates.
Conclusion
Connecting your TV to a mobile hotspot can enhance your viewing experience, providing flexibility in accessing content on the go. However, understanding the common issues that may arise and the steps to connect successfully is essential in making the most of this technology. Whether it’s a compatibility issue, signal strength, or incorrect settings, following the outlined steps can help you troubleshoot and resolve connectivity challenges, enabling seamless access to your favorite shows and movies. With these guidelines, you can ensure that your TV is adequately connected, no matter where you are.
Connecting your TV to a mobile hotspot can sometimes be challenging due to various factors. Common issues include compatibility limitations with older TV models, weak signal strength due to poor cellular coverage, incorrect password or network name entries, outdated software or firmware, and misconfigured network settings on the TV. To troubleshoot connectivity, ensure your hotspot is set to 2.4 GHz, double-check login credentials, and verify software updates. If problems persist, reboot devices, check signal strength, or forget and reconnect to the network. Following these steps can enhance your viewing experience, allowing seamless access to online content.