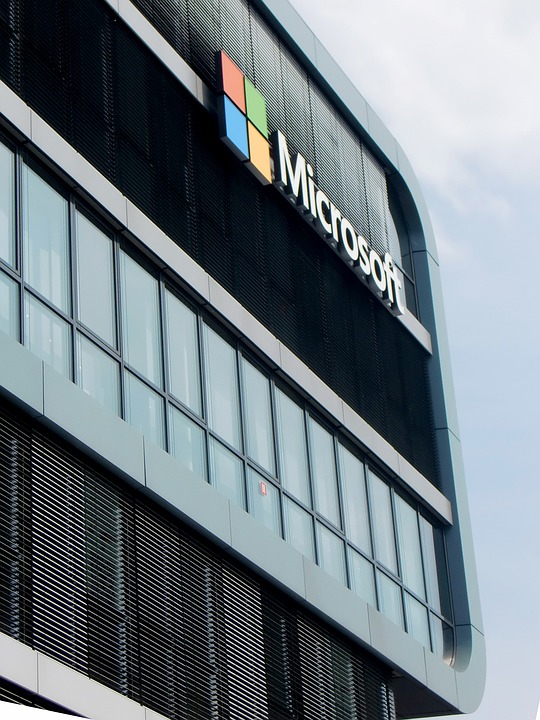Printers are essential devices in our daily lives, used for printing documents, photos, and other important materials. However, sometimes they can be troublesome, especially when they are not properly connected to our computers. If you are experiencing issues with your printer, it may be due to a poor connection between your computer and the printer. In this article, we will discuss the importance of checking the printer connection, and provide some tips on how to ensure that your printer is properly connected to your computer.
The first step in troubleshooting printer connectivity issues is to check the physical connection between your computer and the printer. If your printer is a wired printer, make sure that the USB cable connecting the printer to your computer is securely plugged in on both ends. Also, check the power source of the printer to ensure that it is turned on and properly connected to a power outlet.
If your printer is a wireless printer, ensure that it is connected to the same network as your computer. You can do this by checking the network settings on both devices and making sure they are connected to the same network. If you are having trouble connecting wirelessly, you may need to restart your printer and computer to reset the connection.
Once you have verified that the physical connection between your computer and printer is secure, the next step is to check the software connection. Make sure that the printer drivers are installed on your computer and are up to date. Printer drivers are necessary software that allows your computer to communicate with the printer, so if they are not properly installed or are outdated, your printer may not function properly.
To check for printer drivers on a Windows computer, go to the Control Panel and select “Devices and Printers.” Right-click on your printer and select “Properties.” In the Properties window, click on the “Hardware” tab and then click on “Properties” again. In the Driver tab, you can see the status of the printer driver and update it if necessary.
On a Mac computer, go to the Apple menu and select “System Preferences.” Click on “Printers & Scanners” and select your printer. Click on the “Options & Supplies” button and then click on the “Driver” tab to check for updates.
If you find that the printer drivers are outdated, you can usually download the latest drivers from the printer manufacturer’s website. Once you have updated the drivers, restart your computer and printer to ensure that the changes take effect.
Another common issue with printer connectivity is the printer being set to offline mode. To check if your printer is set to offline mode, go to the Control Panel on a Windows computer and select “Devices and Printers.” Right-click on your printer and make sure that there is no checkmark next to “Use Printer Offline.”
On a Mac computer, go to the Apple menu and select “System Preferences.” Click on “Printers & Scanners” and select your printer. Make sure that the “Use Printer Offline” option is not checked.
If your printer is set to offline mode, uncheck the option and try printing a test page to see if the issue has been resolved.
In some cases, your printer may be connected to your computer, but still not printing. This may be due to a print job being stuck in the print queue. To check the print queue on a Windows computer, go to the Control Panel and select “Devices and Printers.” Right-click on your printer and select “See what’s printing.” This will open the print queue, where you can cancel any stuck print jobs.
On a Mac computer, go to the Apple menu and select “System Preferences.” Click on “Printers & Scanners” and select your printer. Click on the “Open Print Queue” button to view the print queue and cancel any stuck print jobs.
If you have checked all of the above steps and are still experiencing printer connectivity issues, you may need to contact the printer manufacturer’s customer support for further assistance. They may be able to provide you with additional troubleshooting steps or guide you through resolving the issue.
In conclusion, it is crucial to ensure that your printer is properly connected to your computer to avoid any printing issues. By checking the physical and software connections, as well as ensuring that the printer is not set to offline mode or has any stuck print jobs, you can resolve most printer connectivity problems. If you are unable to resolve the issue on your own, don’t hesitate to seek help from the printer manufacturer’s customer support. With proper troubleshooting and maintenance, you can ensure that your printer continues to function smoothly and efficiently.
Printers are essential devices used for printing documents, photos, and other materials, but connectivity issues can arise when they are not properly connected to our computers. To troubleshoot, check physical connections for wired printers and network settings for wireless printers. Ensure that printer drivers are installed and up to date, and check for offline mode settings. Clear any stuck print jobs from the queue. If issues persist, contact the manufacturer’s customer support for assistance. By taking these steps, you can ensure your printer functions properly and is connected effectively to your computer for seamless printing.